Before firing up any campaigns or automations in ActiveCampaign, we recommend you take some time to explore and personalize a few custom email templates to use as you send emails.
Creating your own custom templates ahead of time, from our suggestions or from scratch, will help you maintain consistency in your email design, quickly establish recognition of your brand among your email contacts, and save you some time in the long-run. You won’t be building from scratch every time you go to create a campaign or add an email to an automation.
Our campaign template library contains 25+ pre-designed template options to get you started. The template library will give you an edge on creating the perfect email for your campaign, and reduce the amount of time you spend creating emails.
We’ll show you how to start with a pre-designed template to create three types of emails for your business, including:
- Event email (For a webinar, conference, online course, etc.)
- Newsletter email
- Personal email
At the end of this guide you’ll have three new email templates customized for your business. Let’s get started.
Creating Custom Templates
To begin, click Campaigns in the right hand menu. Then select the “Manage Templates” tab in the upper-left corner of the screen, and click the “Create a Template” button in the upper right-hand corner. There, you will find the campaign template library.
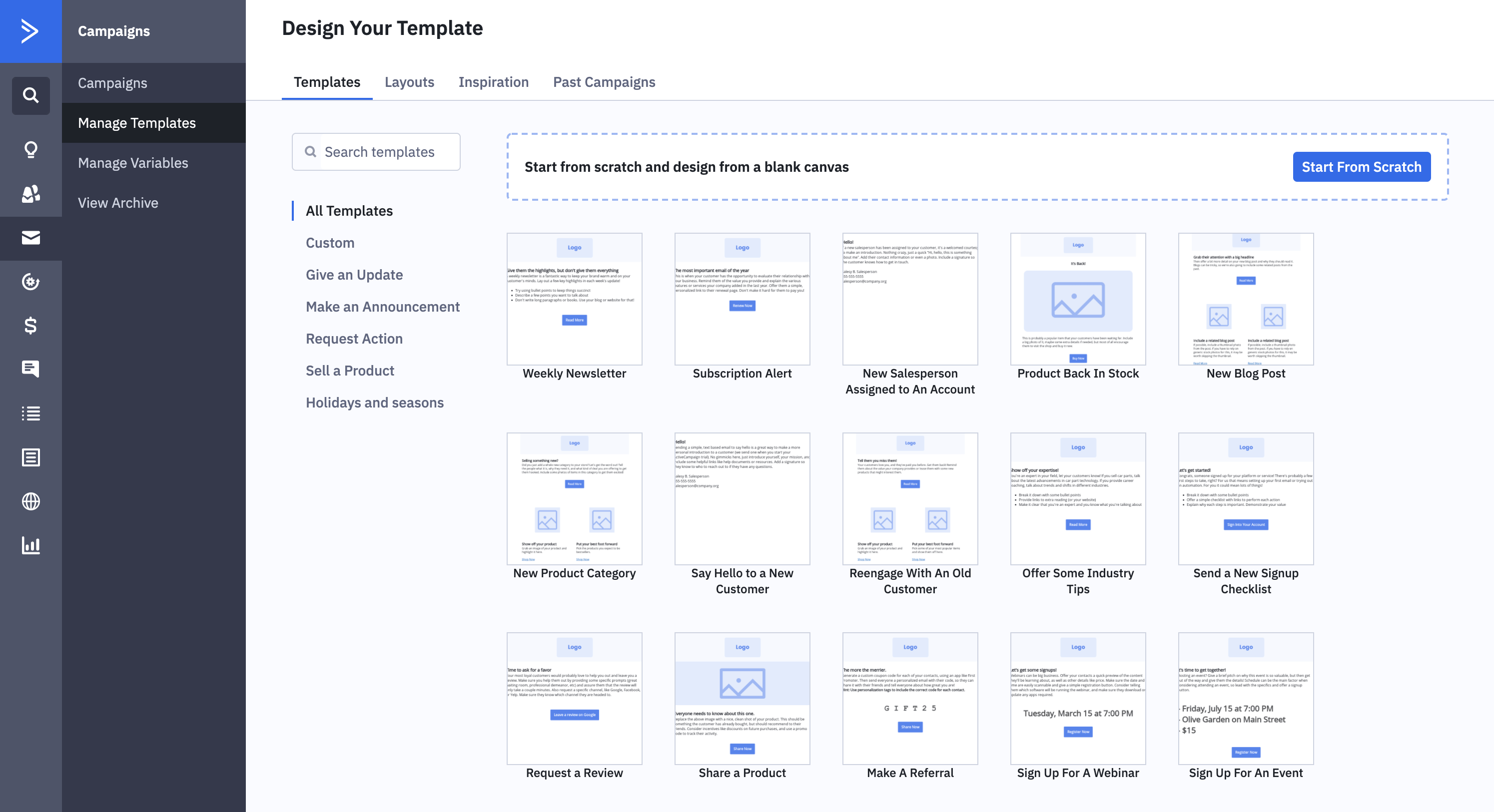
In the upper left, you’ll note that templates are grouped by their potential use cases, such as “Give an Update” or “Request Action.”
You can also search templates on the top navigation by Layouts, which delivers different columns for your emails, and Inspiration if you’re looking for some new ideas.
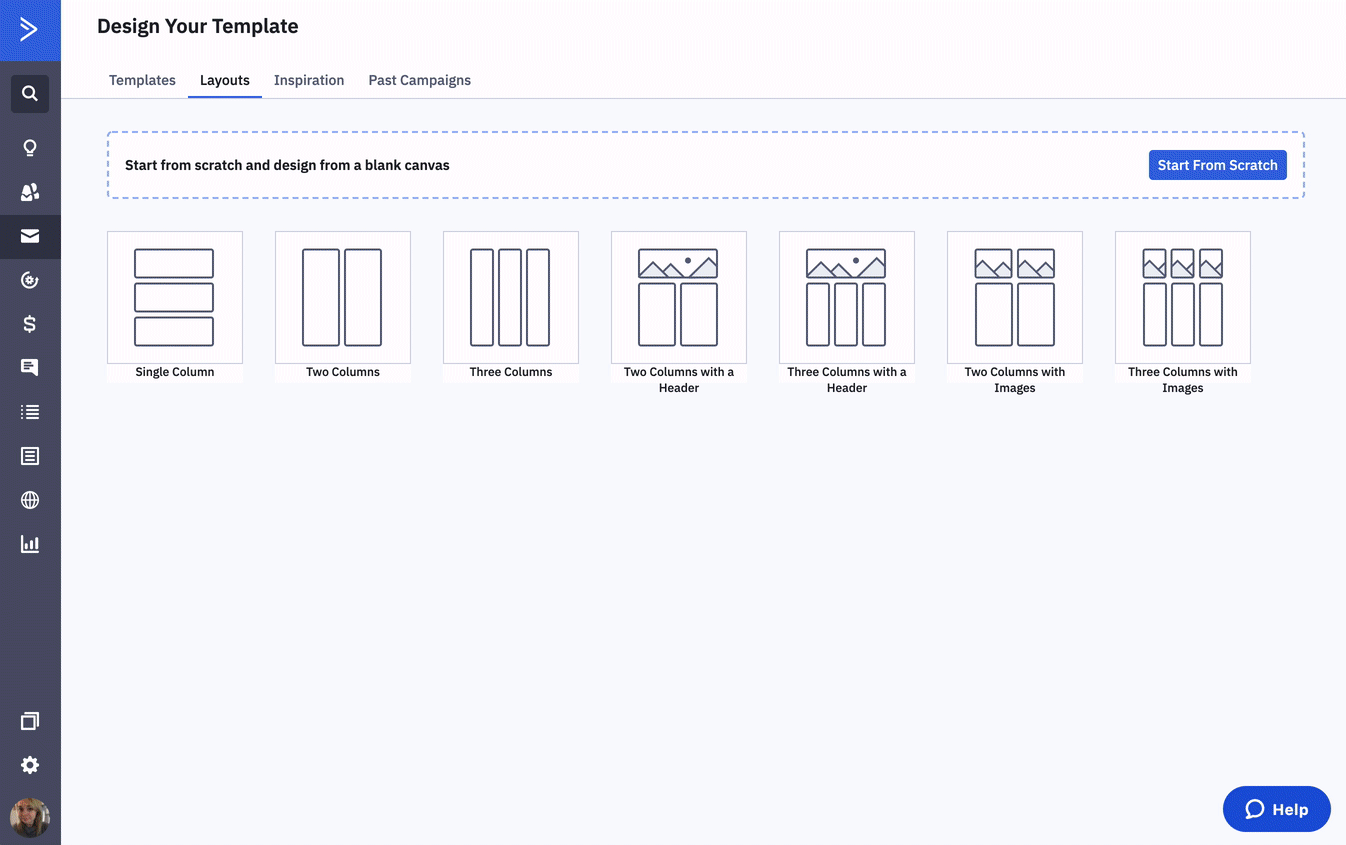
Additionally, many templates are named for the type of email they’re designed to work best for. For example, if you want to create a weekly newsletter for your audience, you can begin with the “Weekly Newsletter” template.
Event Email Template
The first custom template we’re going to modify is for an event email. You might use this template to announce many types of events, such as a webinar, online course, or workshop you’re hosting. For this example, we’ll use the “Sign Up for a Webinar” template.
In the library, hover your cursor over the template to see two options: “select” or “preview.”

Click on “Select.” This will create a copy of the template for you to modify, and will take you into the email designer. Once in the email designer, we recommend you immediately rename your new custom template to something that makes sense for your use moving forward. For example, we’ll call this one “Webinar Email.”
Now you can select the Edit button to begin making your changes to the duplicate version of the template you just created. This will take you into the email designer. Once in the email designer, we recommend you immediately rename your new custom template to something that makes sense for your use moving forward. For example, we’ll call this one “Webinar Email.”
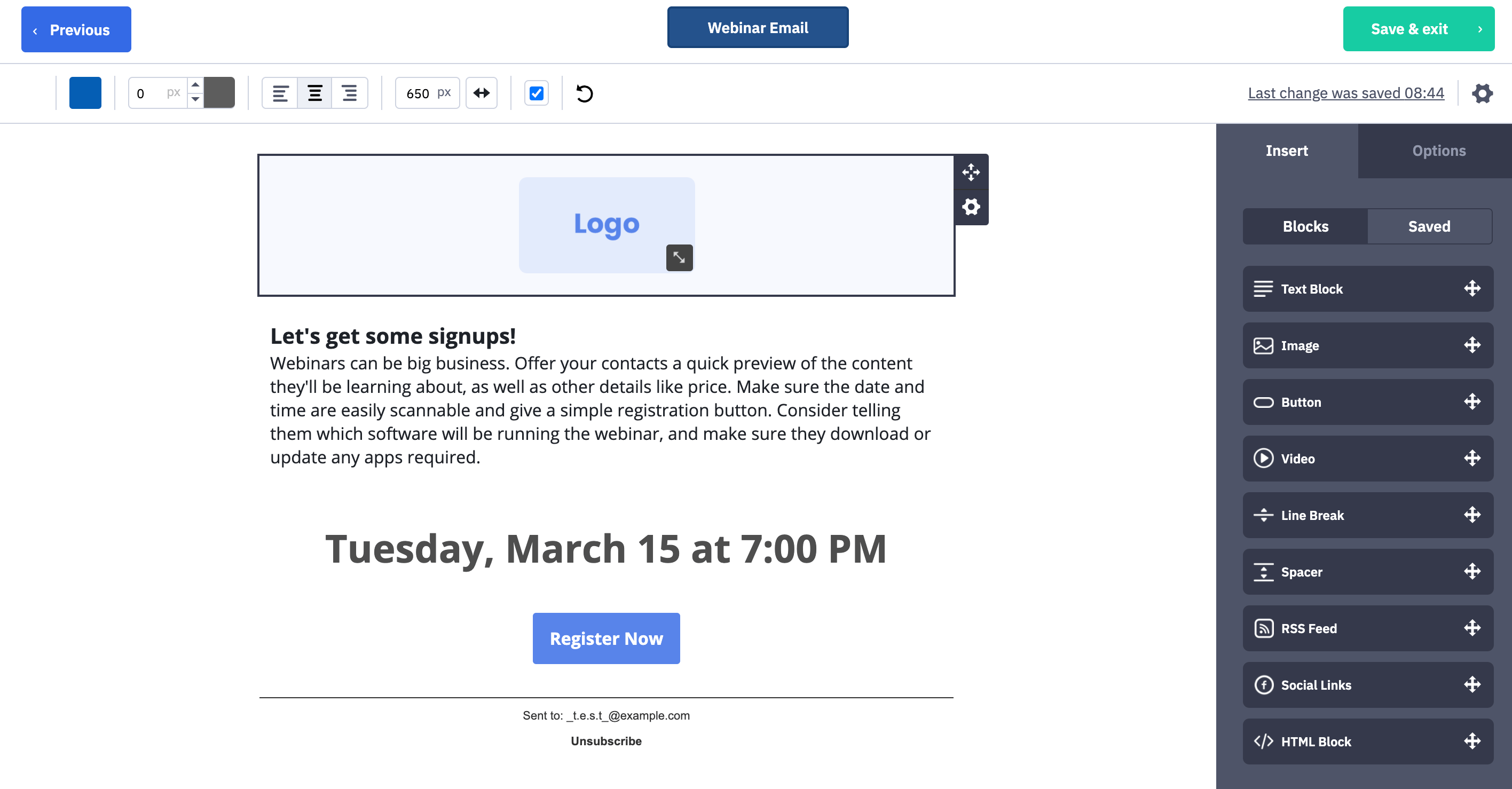
Now you’re ready to make the template your own. For a webinar email, we recommend including the following elements in your custom template:
- Business logo
- Title of your event
- Event description and image
- Summary of event details (date, time, etc.)
- RSVP button
When you’re finished, hit the Save & Exit button in the top-right. Congratulations—you just created your first custom template! The next time you need to send a campaign about a new event, the custom template you just created will be in your template library, ready to go. All you’ll need to do is update it with the new event information before you send it out.
Newsletter Email Template
A newsletter email provides announcements and new content to keep your contacts engaged and informed about what’s going on with your business. You may want to send this type of email on a daily, weekly or monthly basis, depending on how often you have updates to share and how often your contacts want to hear from you.
For this one, look the “Weekly Newsletter” email template in the library. For your custom newsletter email template, we recommend including the following elements:
- Business logo on top
- Succinct bullets containing copy, images and link buttons
Note: In the email designer, you can use the duplicate content feature or delete block feature to add or remove sections as needed. So any time you need more or fewer than three sections in a newsletter email, you can make adjustments to one template as needed, rather than creating separate templates with varying numbers of content sections.
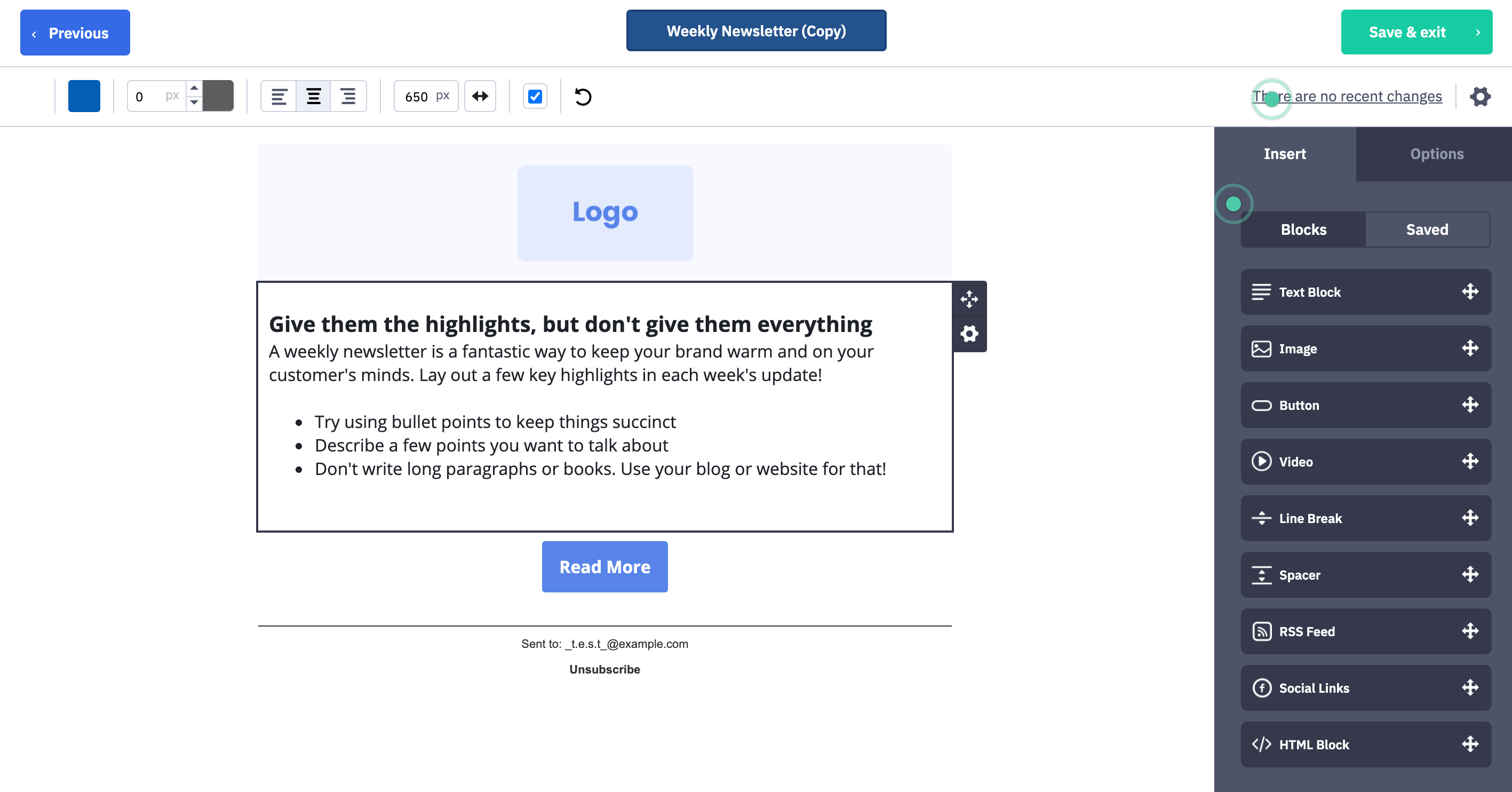
Again, click the Save & Exit button once you’re finished customizing your template to save it in the library.
Personal Email Template
Finally, let’s create a template for a personal email. You might use this template any time you want to shoot a one-off email to a specific contact, maybe to respond to a question or send a follow-up message with a personal touch.
There’s a “Personal Email” template in the “Inspiration” section for you to use.
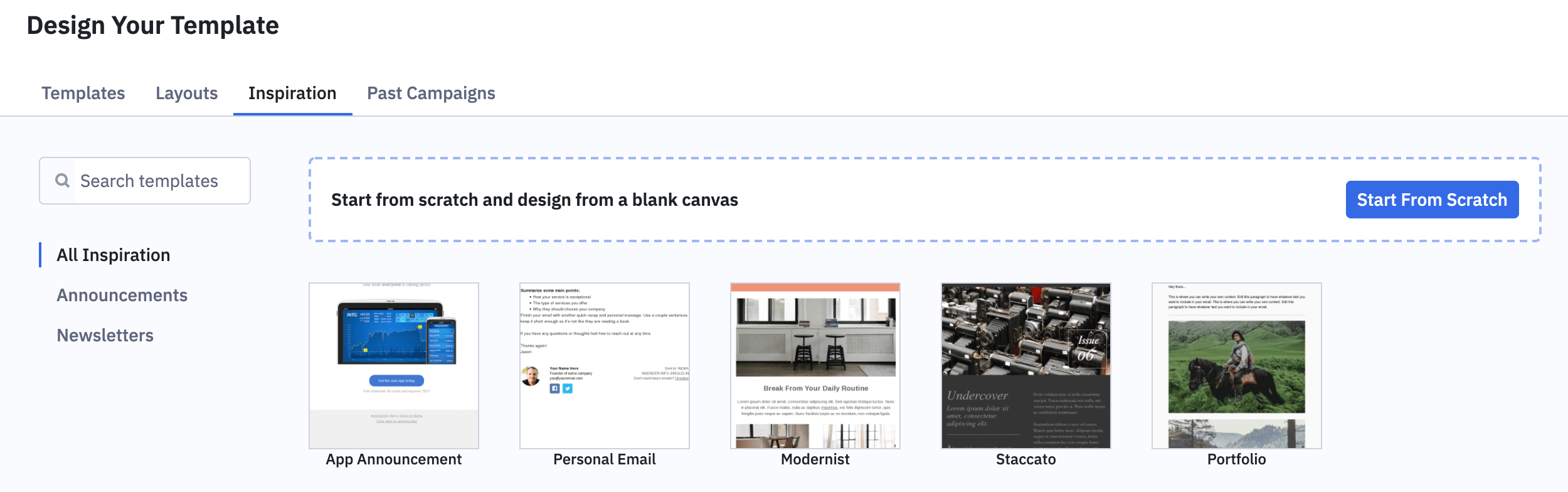
For a personal email, a simple, straightforward format will do:
- Plain black text on white background
- Content of the email message (text)
- Your branded signature at the bottom
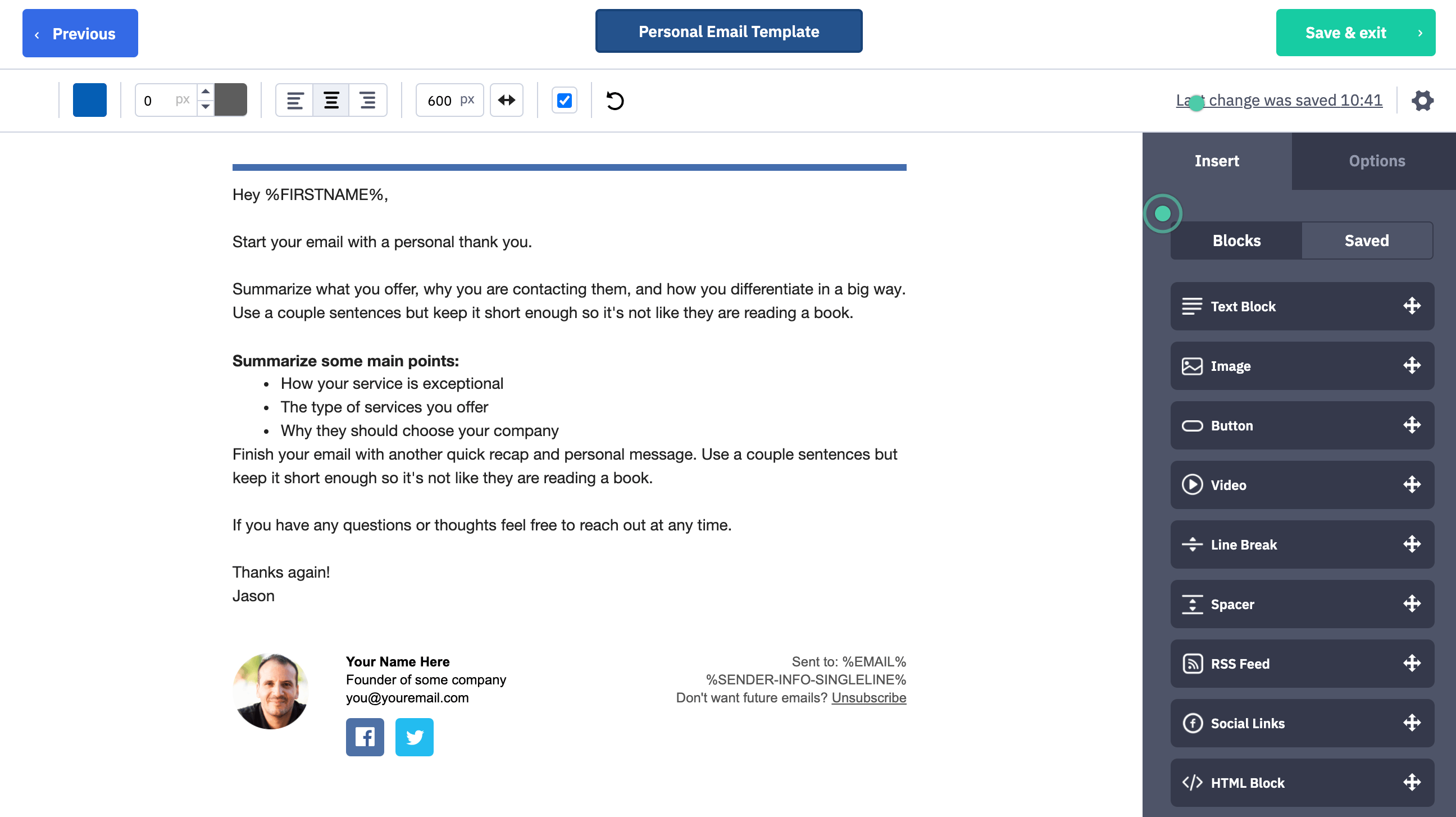
Congratulations! You now have three custom templates you can use in your email marketing, whether you’re creating a new campaign or building out an automation.
Saving Previous Emails As Templates
If you’ve already started sending emails with ActiveCampaign and would like to save previously sent emails as your templates, you can do this as well. An existing email can be saved as a custom template in your template library in both the Campaigns and Automations sections of ActiveCampaign.
In Campaigns:
- Click on the Campaigns tab in the top menu. You’ll see your list of “All Campaigns” (all emails you’ve previously sent or saved as drafts). Note that you can only save emails that have already been sent in the template library. Draft emails cannot be saved as custom templates.
- Click on the arrow button to the far right of the email you’d like to save and select “Save as Template.”
- From there, you’ll automatically be directed to the template library, where you should now see your email saved as a custom template.
In Automations:
To do this in an automation, you must have built an automation that incorporates a “Send email” action.
- When you’re in your automation, click the View Emails button.
- A list of all the emails currently employed in the automation will appear. Click on the arrow button to the far right of the email you’d like to save and select “Save as Template.”
- You’ll then be directed to the email designer, where you can make any needed changes.
- Click the Save & Exit button once you’re finished making your changes. You’ll then be directed to the template library, where you should see the email you were just working on saved as a template.

Custom Templates In Campaigns
Once you have your custom templates created and saved in the template library, it’s easy to use them in your campaigns and automations.
Let’s say you have a new online course you’d like to announce, and you want to send a campaign to your list of contacts using the Events Email template you previously created. To do this:
- Click on the Campaigns tab in the top menu again, and select the button to create a New Campaign. Then you’ll be prompted to.
- Type in a name for the campaign, and
- Select the type of campaign you’d like to create. In this example, since we just want to send one email to a list of contacts, we’ll use the Standard campaign type.
- Click the Next button to advance to the next prompt. This is where you can select the contact list(s) you’d like your campaign to be delivered to.
- You also have the option here to segment a list, either by selecting a segment you previously created or by creating a new one right here—in ActiveCampaign, you don’t have to go back to the Contacts tab to create a new segment.
- Click the Next button to advance to the campaign template library. You’ll see all three of your custom templates in the library now. From here, you can select your customized event email template to build out your new campaign.
Custom Templates In Email Automations
You can just as easily access the template library to use your custom templates in automations as well. Let’s say you’re building an automation that sends “thank you” emails to contacts after they download your ebook, and you’d like to use the Personal Email template you created to give that “thank you” message a personal touch.
Let’s assume you’ve already built an automation that adds a “Downloaded ebook” tag whenever a contact clicks the download link on your website. Now you want the next action in your automation to send the personal “thank you” email whenever a contact is assigned the “Downloaded ebook” tag. To set this action up:
- Select the plus sign below your previous action to “Add new action”.
- In the left menu, make sure you’re in “Sending Options” and select the “Send Email” option.
- Click the “Create a new email” link.
- Enter a name for your email as prompted and click on the Create button.
- You’ll find yourself back in the template library. From here you can select your customized personal email template and either make your changes immediately or select the Save & Exit button in the email designer to save a draft of the email in your automation. This allows you to continue building your automation and return later to finalize your email.
Summary
We strongly recommend taking some time to create a few custom email templates before getting started in ActiveCampaign. These steps can save you a lot of time later on, and they make it even easier to create new email messages for your campaigns and automations.
No matter whether you’re building an automation or creating a new campaign, you can access the template library to work off of one of your existing custom templates.
By now you should have three different custom email templates to use in your email marketing efforts—you’re off to a great start!
What other types of email templates could your business use? Let us know in the comments below.
