ActiveCampaign has a lot of flexibility, including the ability to add several users to an account. However, with multiple users, you may need to protect certain information, or only allow some users certain abilities to edit aspects of your marketing automation platform.
User Permissions are available to Plus, Professional, Enterprise and Trial accounts only.
Why Create User Groups?
User groups empower ActiveCampaign administrators to share their platform in the way that best suits their business needs. Our flexible platform takes several different business types into account, from B2B and B2C, to the needs of a consultant or agency group.
Creating user groups enables administrators to keep their most sensitive data and marketing tactics safe, while empowering user groups to access the information they need, creating a personalized system of checks & balances.
Setting Up User Groups
To get started, simply select “My Settings” in the upper-right hand corner of your account. Then, select “Users” from the left-hand toolbar.

This screen will list the current users on your account. From here you can add individual users. But before you begin to invite new users to your account, you have to create your groups. This is a moment to think about the different types of users that will be accessing your account. We suggest planning out what types of functions they need to accomplish, what data they need to access, and how much reporting they can view. To get started, go to the “Groups” tab.

When you add a group, you will create their Name and set a description. With user permissions, you can restrict access to:
- Lists
- Campaigns
- Contacts
- Subscription Forms
- Templates
- Reports
- Deals (applies to Small Business and Enterprise only)
For this example, we will create a Group called “Marketing Manager,” that we’ll configure for junior marketing employees. They will have access to our “Events” and the “Announcements & News” lists of contacts.
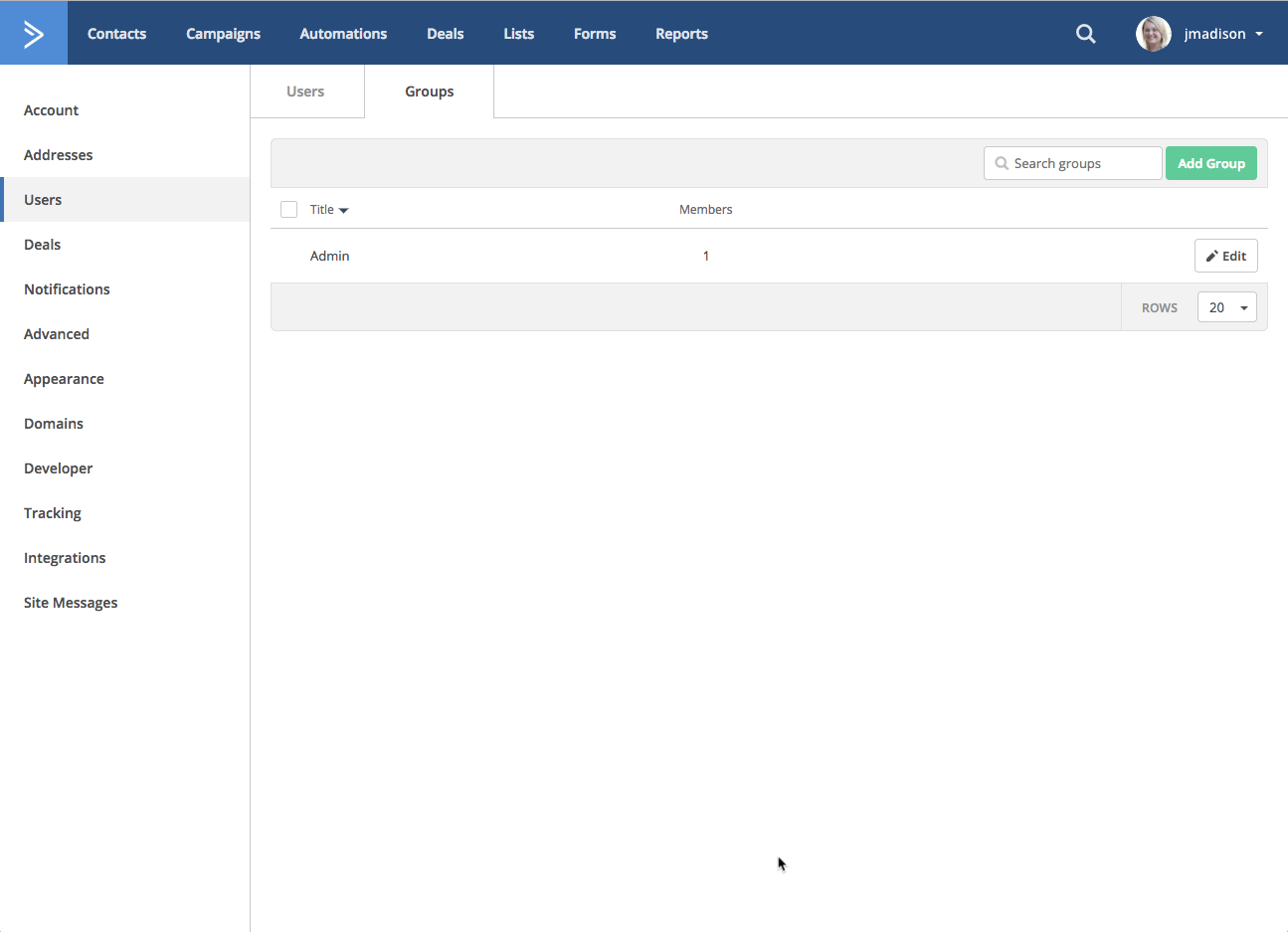
When you select “Permissions,” you will be presented with several options regarding: Lists, Campaigns, Contacts, Subscription Forms, Templates, Reports, and Deals. Simply toggle any of the items to “On” to add them to the list of permissions. The “Marketing Manager” group will have access to:
- Lits: Edit and Managing Custom Email Headers
- Campaigns: Add and Edit
- Contacts: Edit and Contact Fields
- Subscription Forms: No Permissions
- Templates: No Permissions
- Reports: Trends
- Deals: No Permissions

Lastly, you can set up limits for your user groups, managing the number of emails they can send, contacts they can add, lists they can add, and campaigns they can send. We will limit the number of campaigns sent to four per month.
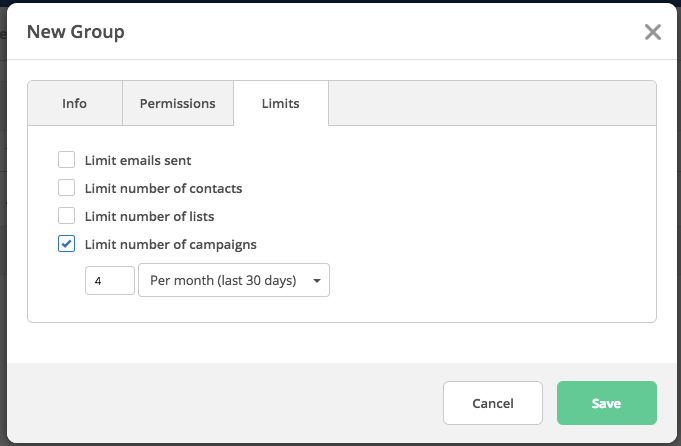
Click “Save,” and you will have a new Marketing Manager User Group.
Adding Users to Groups
After you’ve created your group, you can add members. Back in the Users tab, click “Add User” to invite someone new. When you add them, you will be asked for their basic information. A radio button will appear on the bottom of the form, and you can sort them into your newly created user group.

After you select “Add,” they will appear in your list of Users. They will be listed with their group. You can edit their group membership from the Users tab.
Note: When you invite users to your ActiveCampaign account, you will need to share their login information with them directly. They will not receive an email notification.
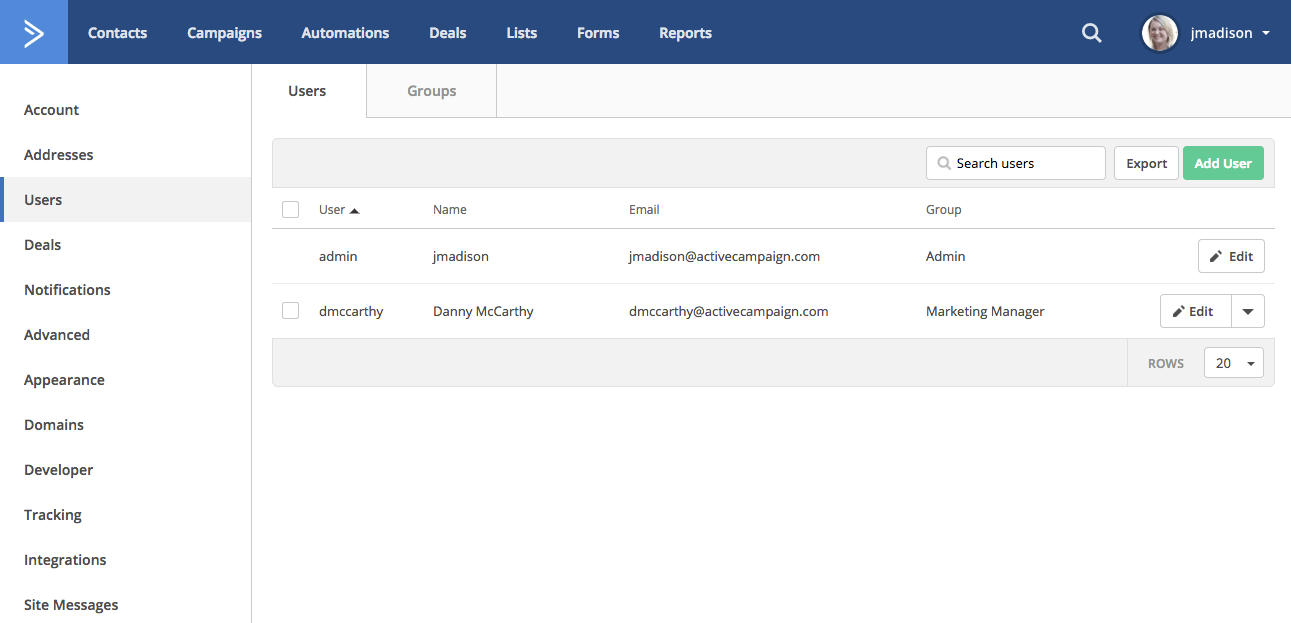
Back in the Groups tab, you can see how many members are in each group.

You can also manage the settings for your group, or delete your group entirely, from this location. You can always manage group Info, Permissions and Limits after creating the group.
If you chose to delete a group, it will ask you to select where to move all users located in that group.

Sales Team Example
Our Deals CRM is a powerful tool. Your sales team may need access to your pipelines, but they do not need to access campaigns or automations.
By creating a Sales Team user group, you can specify what portions of the platform the sales team can access and edit.
In this example, the Sales Team has some limited in regards to viewing all lists. They have many editing powers within the Contacts tab, since they will interface most directly with contacts. They also have access to Reporting features, and the Deals CRM – however, they cannot delete pipelines, as pipelines are set by the marketing director.

By carefully designating what your sales team can manipulate, the team can focus on fully learning and understanding the portions of the application that are most meaningful for their job functions.
Summary
User permissions afford ActiveCampaign administrators a lot of customizable power over their account. Different roles within an organization may only need to access select portions of the platform, and creating user groups before adding new users to the account is key.
What user groups have you created for your organization? How do you keep your platform organized and secure? Share with us in the comments below.
