Confirmation opt-in, otherwise known as double opt-in, is the process of allowing a contact to subscribe to your email list by providing their email address, then sending a confirmation email to that contact. The contact must click on the link provided in the email to confirm their opt-in before being added to your list.
Read this article to learn more about the pros and cons behind confirmation/double opt-in and single opt-in.
Confirmation opt-in has traditionally been tied to a user’s email lists, so that a contact goes through the double opt-in process when they subscribe to a specific list. In ActiveCampaign, confirmation opt-in is tied to forms. A contact must fill out a form to begin the opt-in process. We do it this way so that, if you’re using an integration that adds contacts to your ActiveCampaign lists from another platform, those contacts aren’t required to go through the double opt-in process.
This is your guide to everything you need to know about configuring and customizing your confirmation opt-in message in ActiveCampaign.
Turning Confirmation Opt-In ON/OFF
Confirmation opt-in is enabled by default on all ActiveCampaign forms. To customize your opt-in message, or to turn confirmation opt-in off, open the edit options for your form, navigate to the Options tab, and click on the gear button under “Form Actions:”
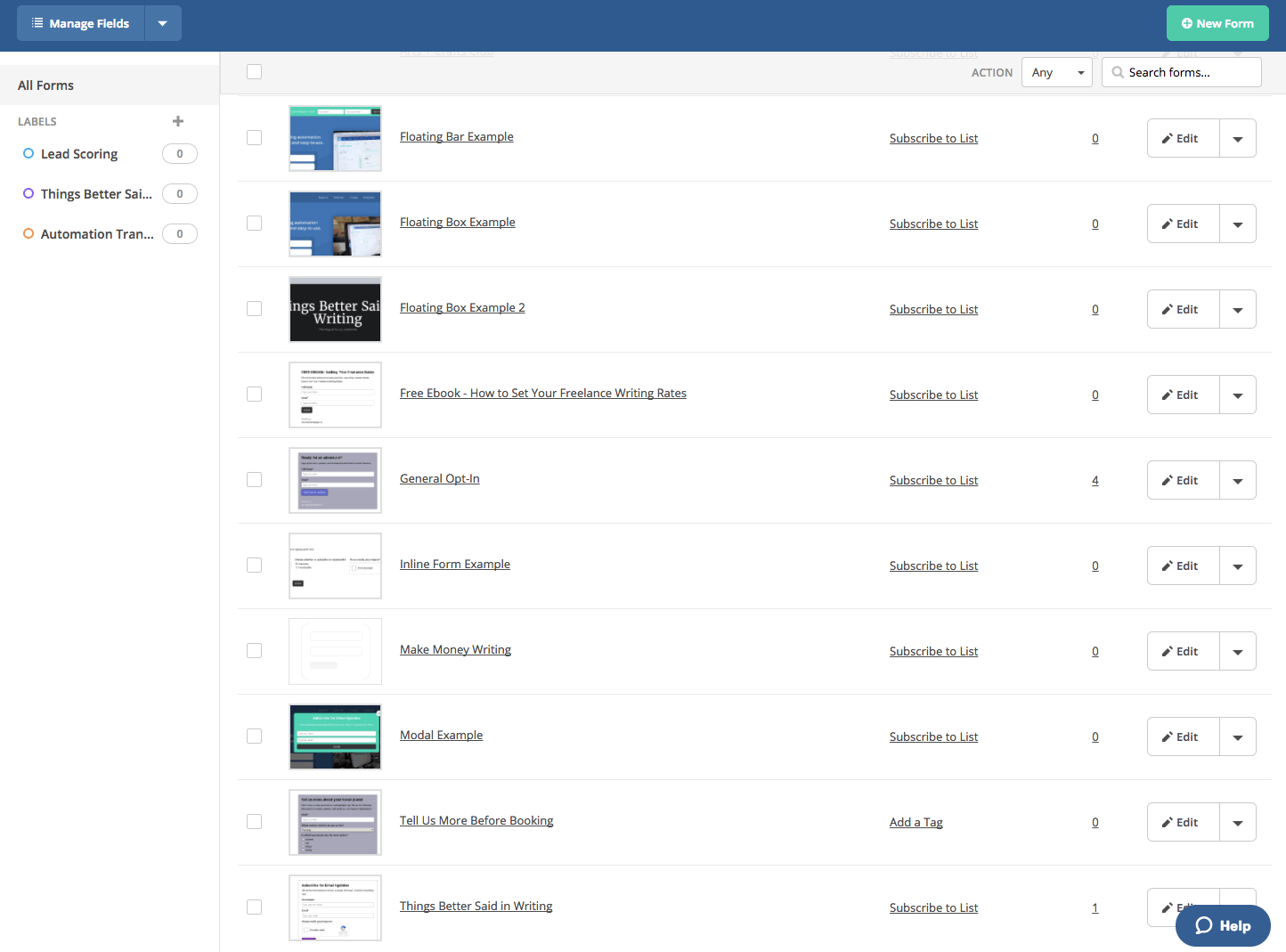
Designing the Confirmation Opt-In Email
When you have confirmation opt-in turned on, a contact will receive a confirmation email containing a link to confirm their opt-in after submitting their email address via your form.
The default confirmation email looks like this:
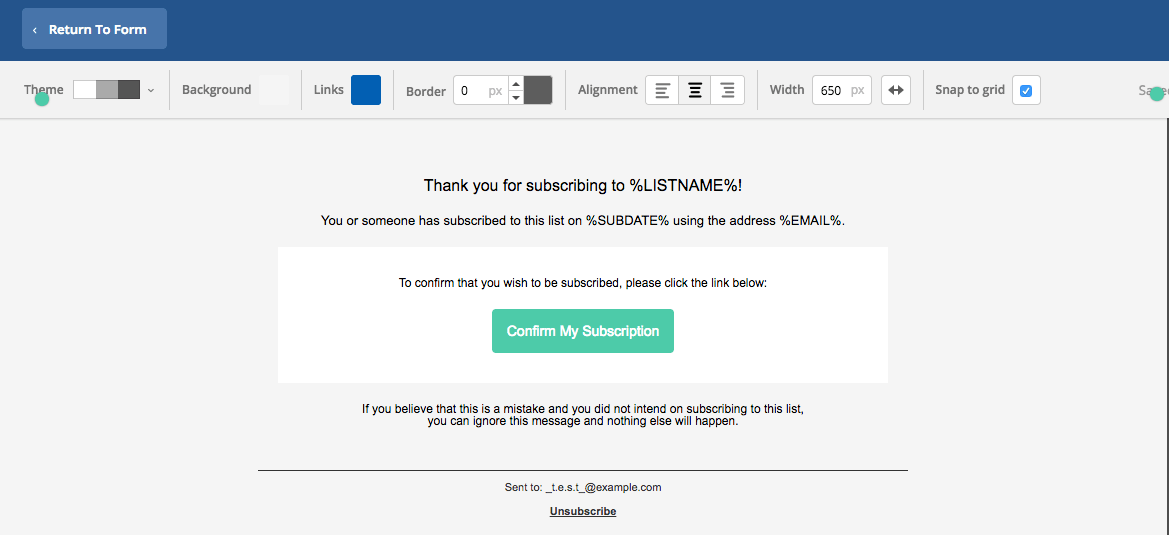
To make changes to this email, access the “Edit Form Action” modal again by opening the edit options for your form, navigating to the Options tab, and clicking on the gear button under “Form Actions.” Then click the Edit button next to “Opt-in Email:”
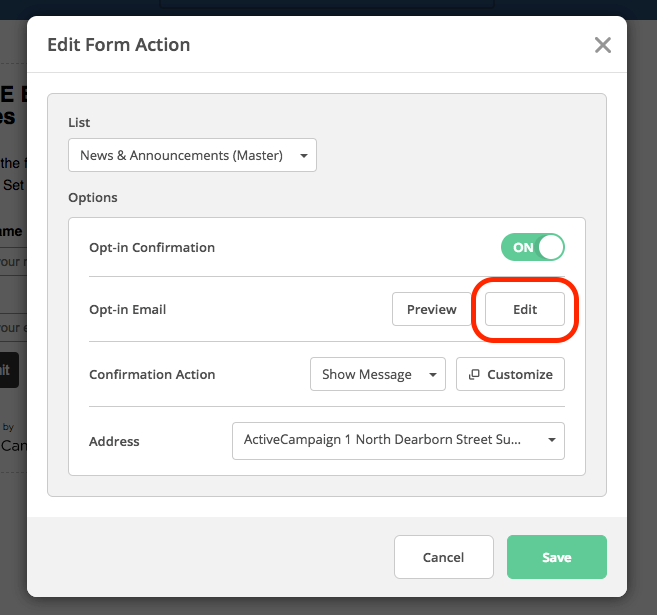
In some platforms the text and formatting you’re able to modify in this email is limited, which makes for a rather generic confirmation message. You’ve probably seen plenty of similar emails in your own inbox.
But in ActiveCampaign, you have plenty of customization options to create an email with a more personal touch; you can modify the email’s text and messaging, and customize your formatting, colors, images, etc.
The only element you cannot change is the opt-in link that is automatically generated in the email. This link is necessary because contacts have no way to confirm their opt-in without it.
Aside from the freedom to customize your email as you like, the ability to customize to this degree is great because it allows you to create a confirmation email that doubles as a free offer delivery.
For example, if you’re sending an ebook to contacts who sign up for your email list, you can include a message that lets them know that clicking on the confirmation link will direct them to your ebook download page, as well as confirm their opt-in to your email list:
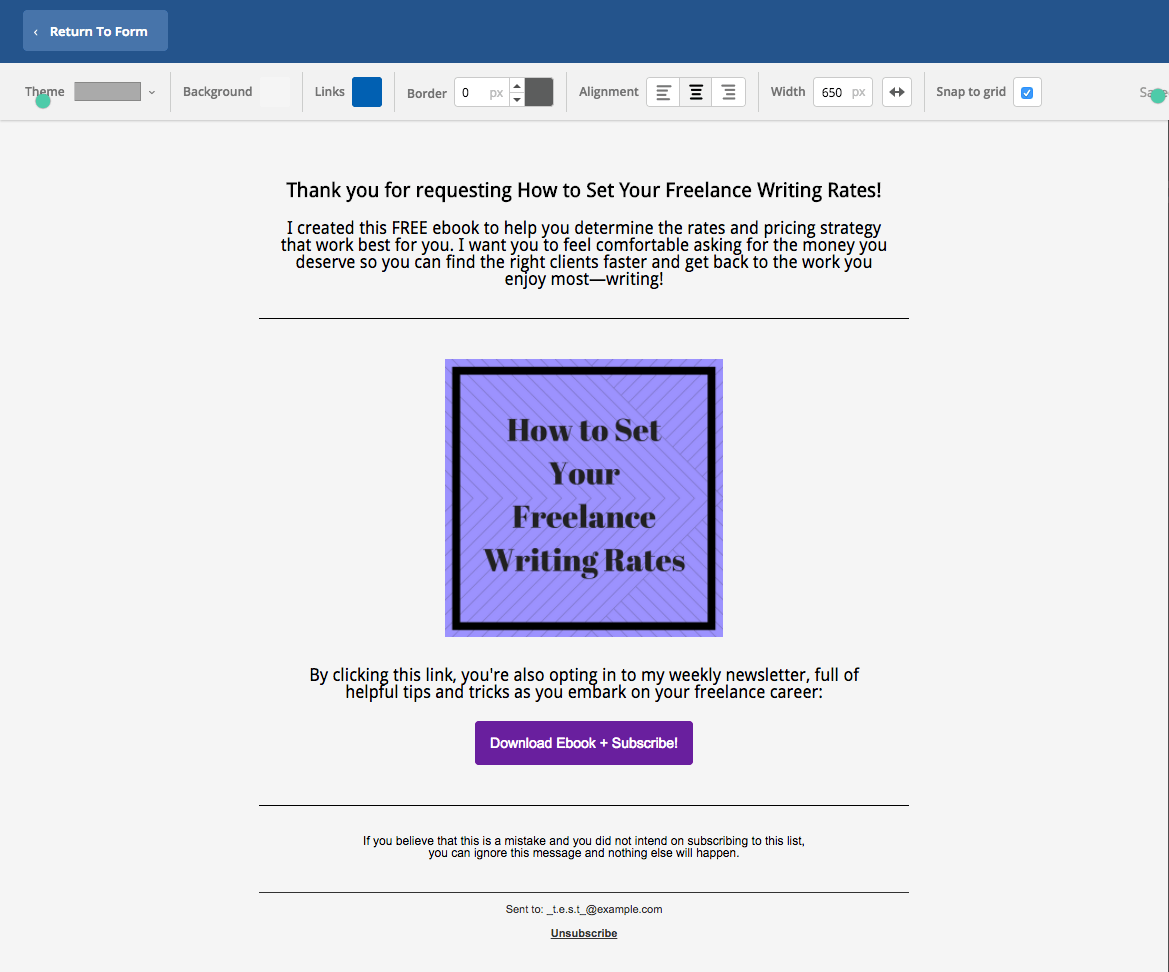
Confirmation Link
You may notice that the confirmation link is represented by a personalization tag, %CONFIRMLINK%.
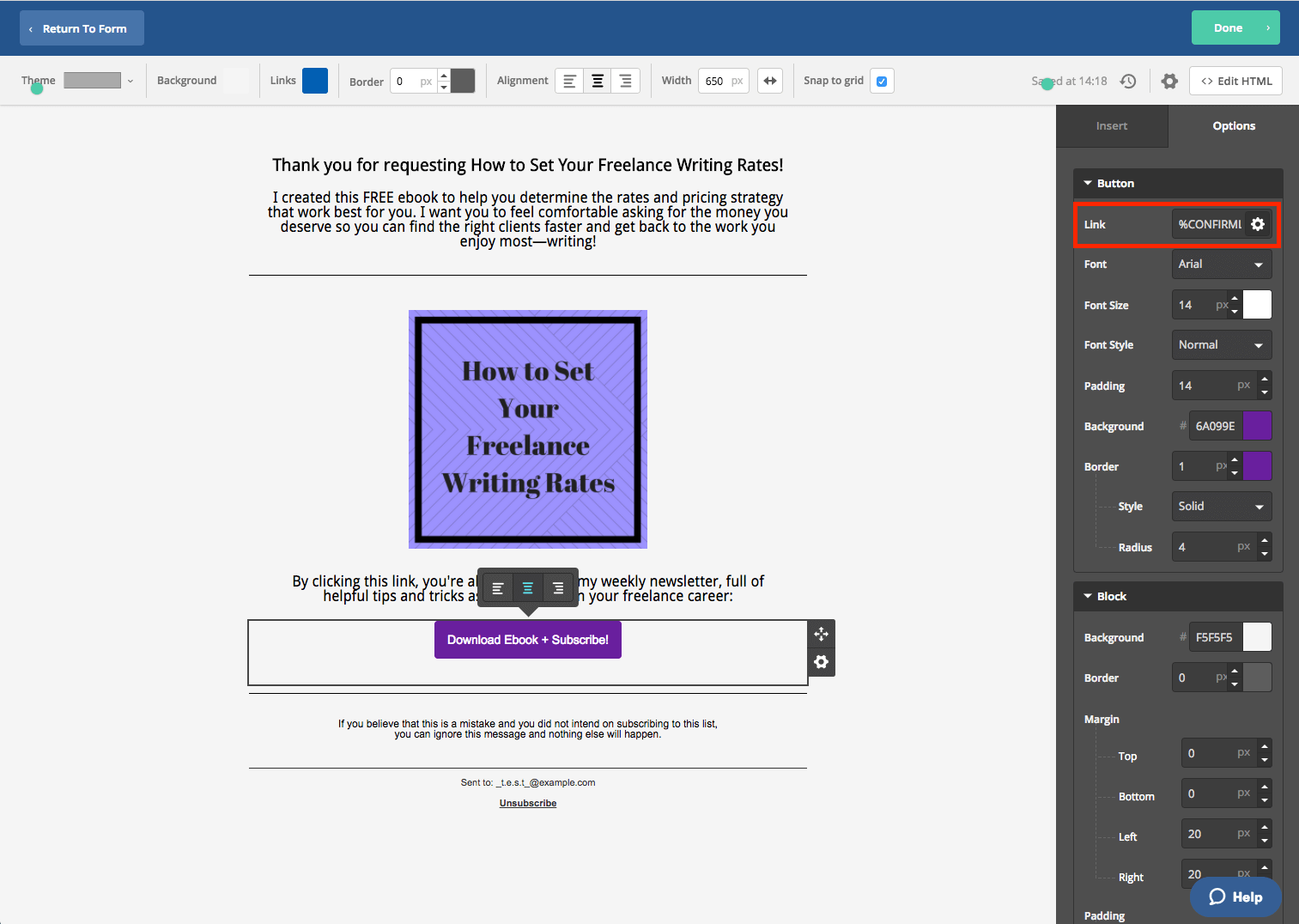
The confirmation email and link are only delivered to contacts who are not subscribed to a list. For this reason, they cannot be used in an automation.
Confirmation Action
After contacts click the confirmation link in your email, you can either show them a thank you message, or direct them to a specific link.
In the free ebook offer example we’ve been using, you would direct them to the download page for your ebook. You can do this from the “Edit Form Action” module that appears when you click the gear icon under “Form Action:”
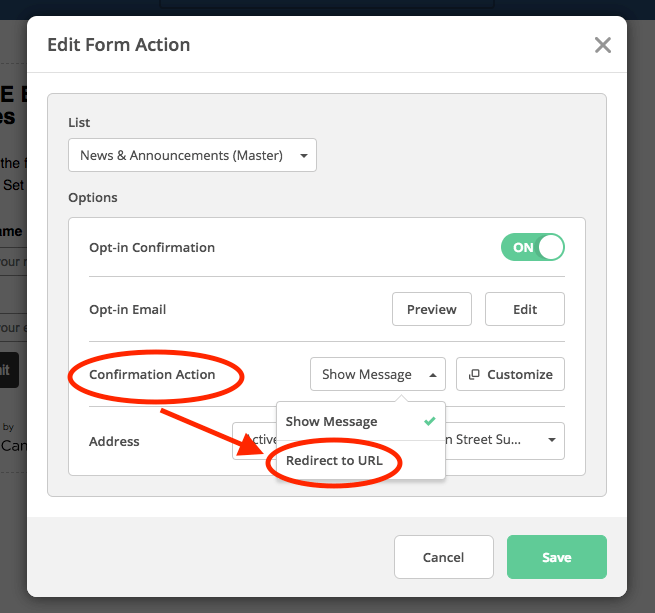
If a contact submits your form but has already successfully subscribed to your email list, they will bypass the confirmation opt-in step and automatically be directed to the confirmation action you specify.
So, in this example, a contact who is already subscribed to your email list can still fill out the form. But they will not receive your confirmation opt-in email and instead will be immediately directed to the download page for your ebook.
Conversely, if a new contact not currently subscribed to your list fills out the form, they will first receive your confirmation opt-in email in their inbox. They will have to open the email and click on the confirmation link to be directed to your ebook download page.
Learn More
The thing to remember about confirmation opt-in in ActiveCampaign is that it is managed by forms rather than lists, and by default is turned ON.
You have many options when it comes to customizing your confirmation opt-in email message, including the ability to modify the text and messaging, change fonts and colors, and add elements such as images and dividers.
To learn more about using forms, check out our guides to creating and styling forms, adding forms to your website, and building multi-step forms.
For further guidance, check out our step-by step instructions for creating a form, enabling confirmation opt-in, editing your confirmation email, and enabling single opt-in.
